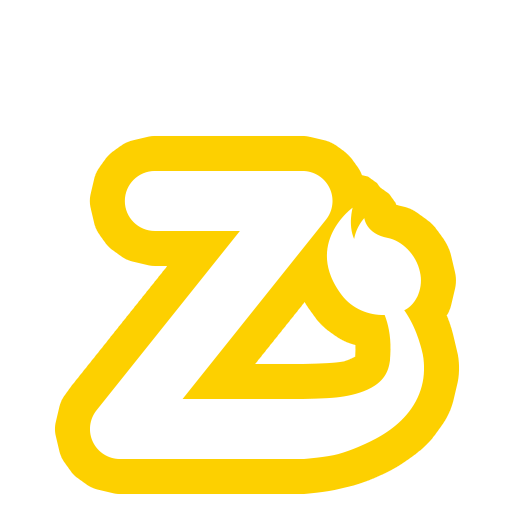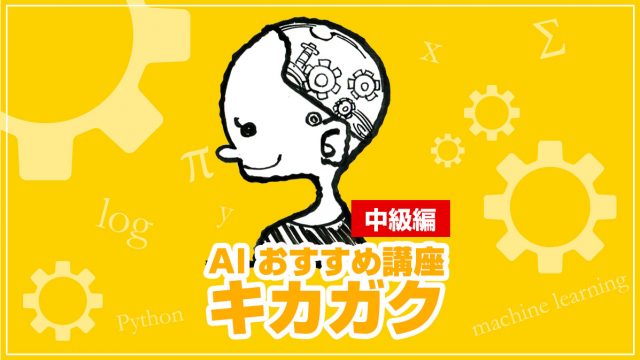こんにちはTakaです。今回はUdemyでBlender2.8を学んでみました!Blenderに興味を持ったのは、地元で開催されたUdemyのハンズオンセミナーに参加したのがきっかけです。その時は全くの初心者で、Blenderをインストールして参加したっていう感じです。そこでいかにBlenderが楽しいかを知ることができ、もっと深ぼっていきたいなと思いUdemyの講座を受けました。
- セールだと1講座1500円前後!
- 無料サンプル講義動画・無料講義動画あり!
- 気に入らなければ30日間返金保証!
Blenderは初心者だし、日本語の講義にしようかと思ったのですが、英語の面白そうな講義を発見!
その名も、Blender 2.8 Game Character Creationという講義です!
どんな講義かというと、レゴのキャラクターを作って動かしてみようっていうものです!ワクワクしますよね!
まだ途中ですが、かな〜〜〜り学んでいます。進捗をみなさんと共有したくてここにまとめていきます!
Contents
Blender 2.8 Game Character Creationとは
日本語の講義もある中でなぜこの講義を選んだかというと、評価が4.8とものすごく高いからです。ぼくは67コースを登録していますが、受講生の数もある程度あって4.8を獲得しているのはなかなかありません。Darrin Lile 先生の英語はすごく聞き取りやすく、英語が苦手でも字幕も使えるので、受講しやすいです。
| 講義時間 | 9時間 |
|---|---|
| 評価 | 4.8/5.0 |
| 受講生数 | 1476人 |
| 定価 | 6,000円 |
| 講師 | Darrin Lile 先生 |
*情報は2019/07/27時点です
まずはBlender2.8で3Dモデリングをしてレゴのキャラクターを作ります。その後UnityでC#を使ってより表現を広げていきます。動画は無料部分もあるのでぜひみてください!
Blender2.8のショートカットキーまとめ
講義を受けていて、覚えておきたい重要なショートカットキーをメモしました!みなさんと共有したいです!
| Shit + A | オブジェクト・画像挿入メニュー |
|---|---|
| z | wireframe、Rendered、Solid、Look Devのメニュー |
| s | 縮小・拡大 |
| s -> z | 高さの縮小拡大 |
| tab key | object modeやedit modeの切り替え |
| option + a | 選択解除 |
| Edge select で option押しながら辺のクリック | 辺を一周まるっと選択 |
| tab key | object modeやedit modeの切り替え |
| command + b | Bevel: シリンダーの先端を上に上げて丸みを帯びさせた |
| 1 2 3 | 1: Vertxt select/点の選択, 2: Edge select/辺の選択, 3: Face select/面の選択 |
| 3 -> c -> 右クリック | 複数の面を選択する時に、Shiftを押しながらよりも、cキーを一度押すと、選択サークルが出てきて、ペイントしてやれば複数の面を一度に選択することができる。終わったら、右クリックで終了。 |
| e | extrude: 選択した面を伸ばす。 |
| r + 90 | rを押して90と入力したら90度回転 |
| command + r -> e/f |
ループカットツール。オブジェクトに分割線を入れることができる。クリックして選択後、マウスをうごしかしてラインの場所を決定。クリック後にeでオブジェクトに沿った線、fでまっすぐな線が引ける。 |
| option + 辺の選択 | 辺の選択をする時にoptionで全部の辺をぐるっと一周選択。 |
| command + j | 2つのオブジェクトを選択してcommand +jで1つに。(肩と腕をくっつける時に) |
| command +e | Bridge Edge loop: 切れている2つのオブジェクトのつなげたい辺同士を選択してやって、command+eでつなげる。詳しくは下に。 |
| g | シリンダーをwireframeにする。90度ひっくり返りして、gを押すと円の中心を移動させることができる。 |
| g:proportional editing mode | 点の選択 -> proportional editing modeアイコンクリック -> マウスホイールで範囲を選択。円の中の点が影響を受けて、プロポーションを保ちながら編集可能。escキーで編集終了。アイコンをもう一度クリックしたら編集モードを終える。 |
| command + r | ポリゴンをスライスする線を入れることができる。マウスホイールを動かせば、線の数を増やせる。 |
| option + z | wireframeとポリゴンの中間のような感じになる。(Edit mode) |
| shift + c もしくは Shift+s | カーソルを原点に戻す。もしくは、Shift+sでcursor to world originでもいい。 |
| command押しながらDrawing | Sculpting ModeでDrawingをすると、なぞったところが浮かぶが、commandを押しながらだと削ることができる。 |
| b + 選択 | wireframeモードでbを押すとグローバル選択ができて、全部選択できる。 |
| originをカーソルに合わせる | object mode の横にあるobjectをクリック/set origin/Origin to 3D cursor |
Blender2.8学習メモ
右のWindowが消えた!
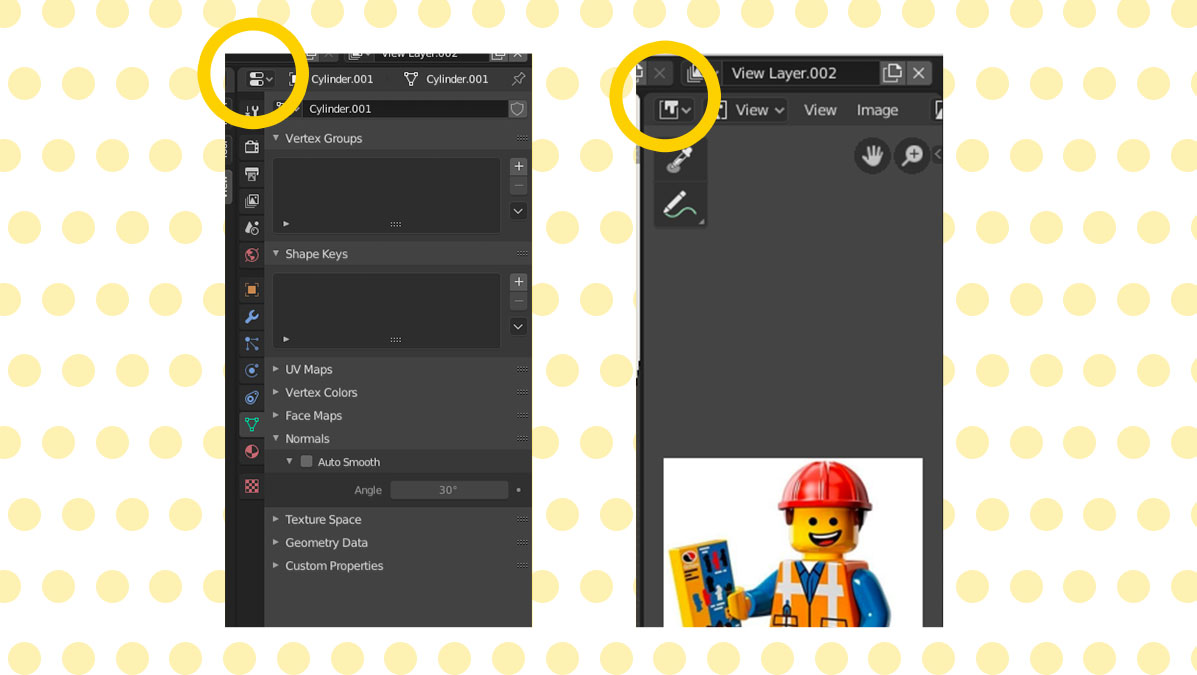
いろいろやっていくうちに右のWindowが消えました。 ペイントが垂れているボタンをクリックしたらEditor Typeというwindowが出てきて解決しました。初心者なので焦りました笑!
オーバーラップした箇所を消す方法
消されるポリゴンを選択して、右のEditor Type/Properties/スパナアイコン/add modifier/Boolean/operationがdifferenceになっていることに気をつけて/スポイトマーククリック/消す方のポリゴンを選択/Applyで消えます。
平面を立体に!LEGOの手を作るときのメモ
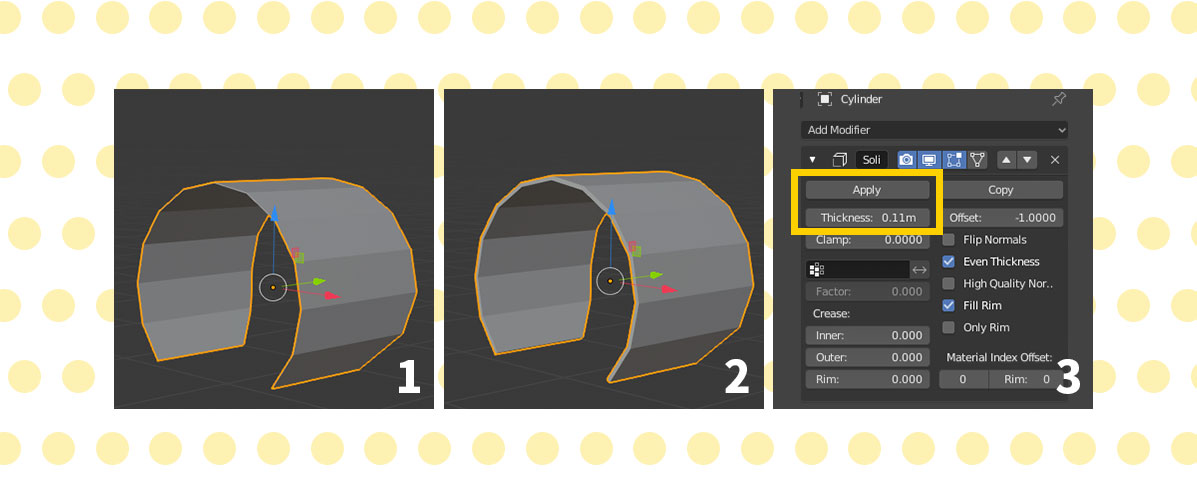
Cの形をしたLEGOの手を作る時の方法。まず、蓋のないシリンダーを作り、いらない面を消してCの平面をつくります。Object modeにします。右のEditor Type/Properties/スパナアイコン/add modifier/Solidifyを押すと、わずかにオブジェクトに変化が!その後にcommand+aでメニューを出して、Rotation and Scaleをクリック。するとしっかり立体になってくれた!ここで、パネルのThicknessのパラメータをいじれば厚みを変えることができます。最後はobject modeにして、Applyを押すと、その厚みでポリゴンが生成されます。編集モードをみるとしっかりポリゴン化されていることがわかります。
尖った頂点を平たくするBevel
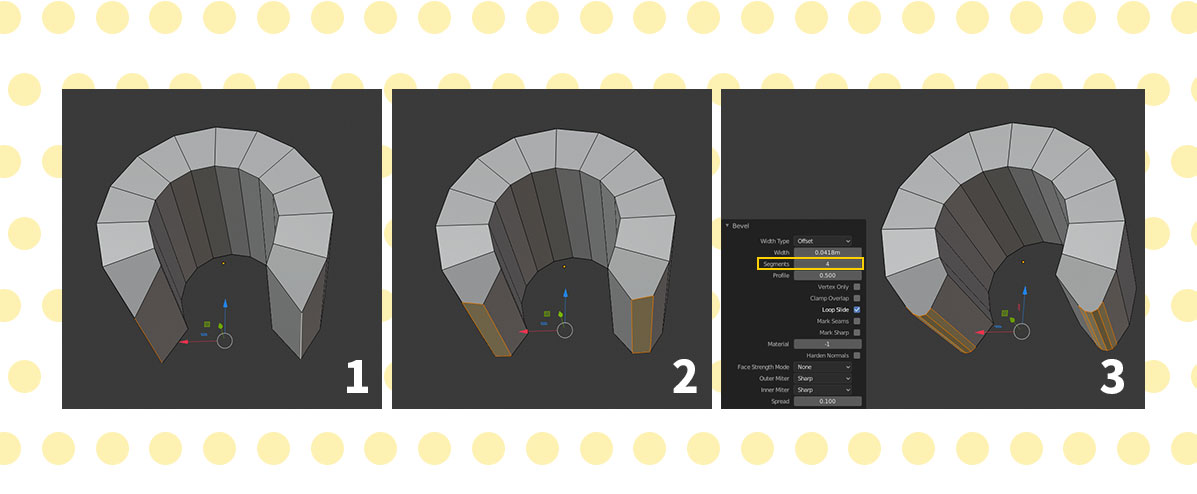
手の先っぽが尖っているので、辺を選択してcommand+b(Bevel)で解決!メニューが出てきて面の数を選択することができます。面を増やすことで角を丸くすることができます。
Bridge Edge loopでオブジェクトをくっつける
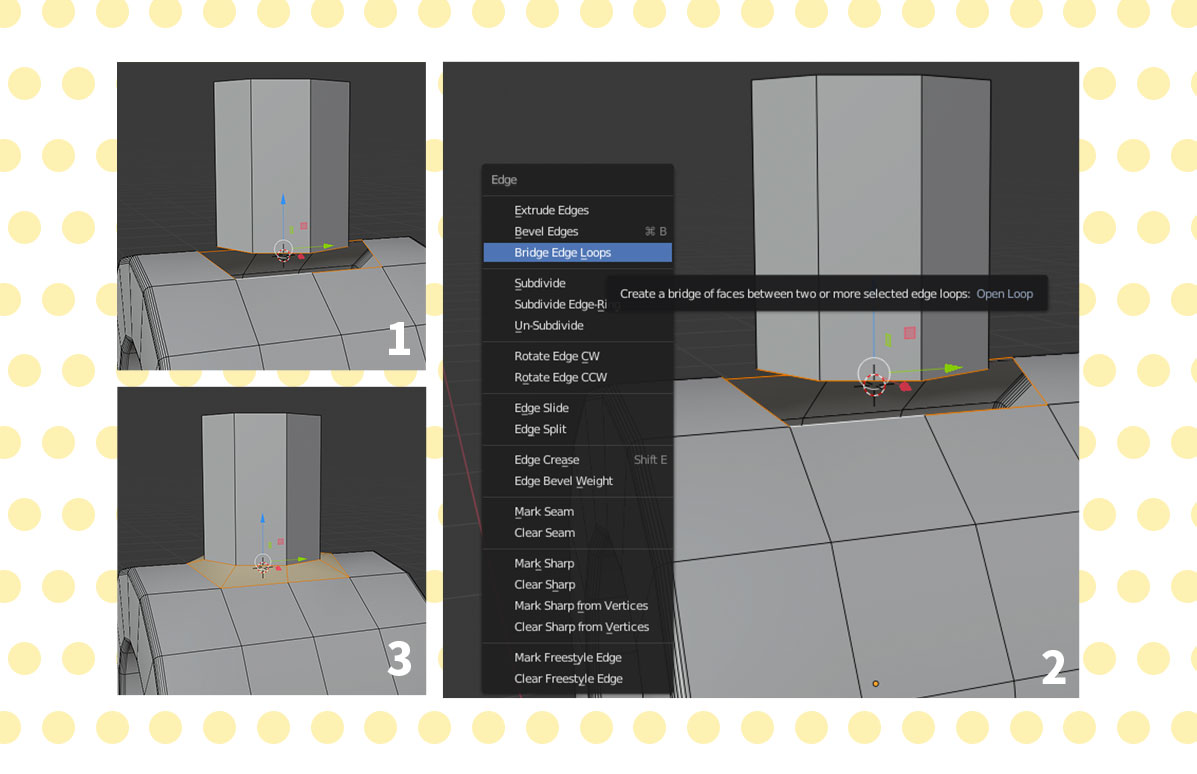
まずはつなげたい箇所を選択してあげる。edit modeでcommand+eでBridge Edge loopをクリッック。そしたら中間の面が追加されました。この方法は2つのオブジェクトが同じレイヤー上にないといけません。別々のレイヤーとして認識されているときはcommand+jで1つに合体させないと、”Select at least two edge loops”というエラーが出てしまいます。
【追記:別プロジェクトで、 この方法で面を塞ごうとしたらエラーになりました。その際に、ふさぎたい面を作る点を洗濯してfキーを押すと塞げました。】
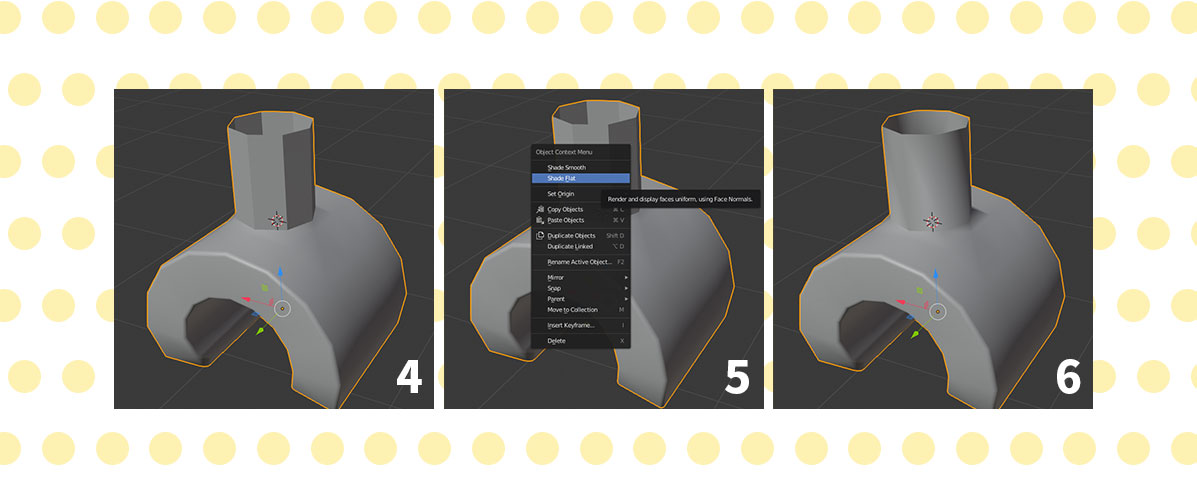
しかし、腕の部分がカクカクしすぎているので、スムーズにしたい。ということで、一度Shade flatでスムーズ効果を消して、再度Shade smoothをすると全体が滑らかになります。
マウスオーバーしてl(エルkey)でいい感じで選択!そして、shift+hで非選択を隠す
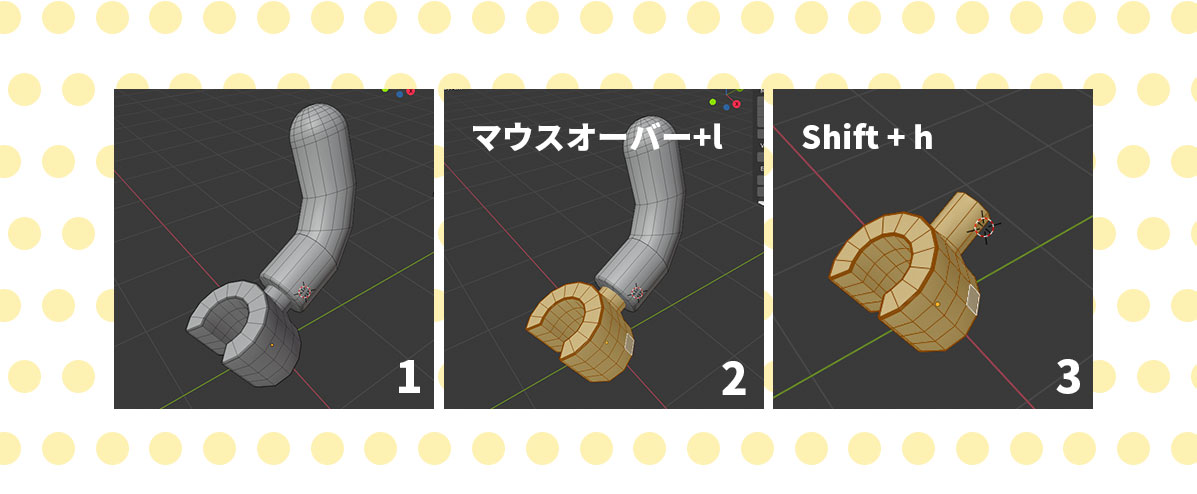
回り込んだりして選択しにくい箇所も、マウスオーバーしてLを押すだけで、一瞬で選択できました!さらにshift+hで選択していないポリゴンを隠せます!option+hで戻せます。option+hを押さなくても、object modeにしたら見れるのはみれる。
(多分、option+aで選択解除)
一度合体させても、separate selectionで分離できる
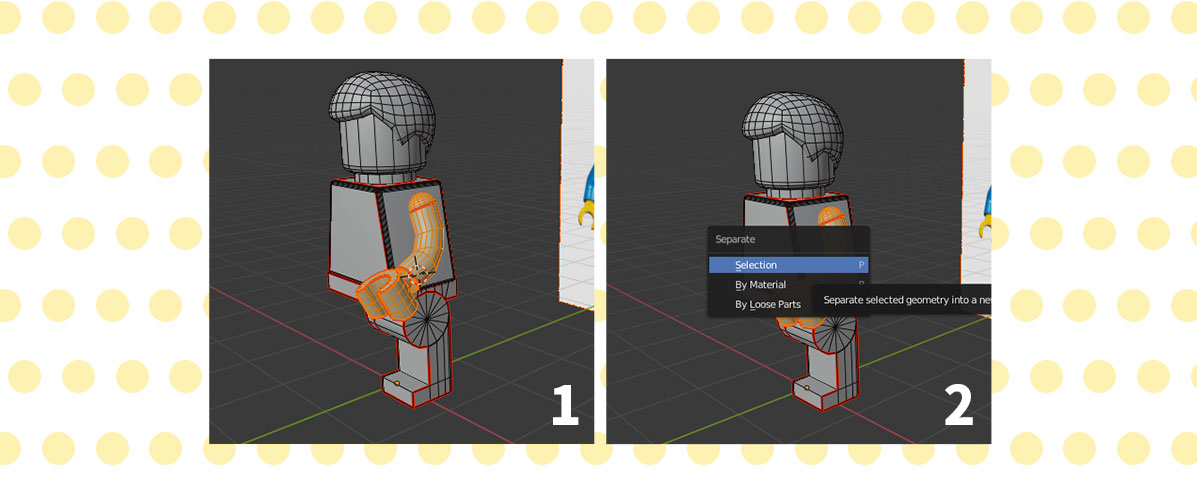
パーツを作ってcommand+jで合体させました。その後、手と腕をマウスオーバー+lで選択して、pを押しseparateメニューが出てきました。そして、selectionを押してやると分離させることに成功!
テカテカのポリゴンをマットに
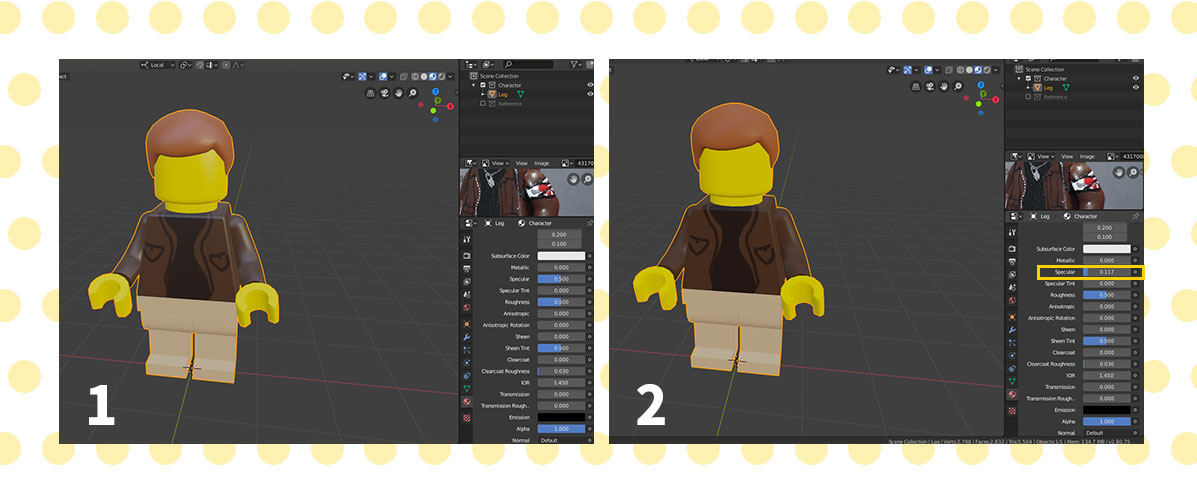
Editor type/Material/Specularをいじってやれば、テカテカポリゴンのテカリが消えました!
Sculpt Modeが動かない!その解決策
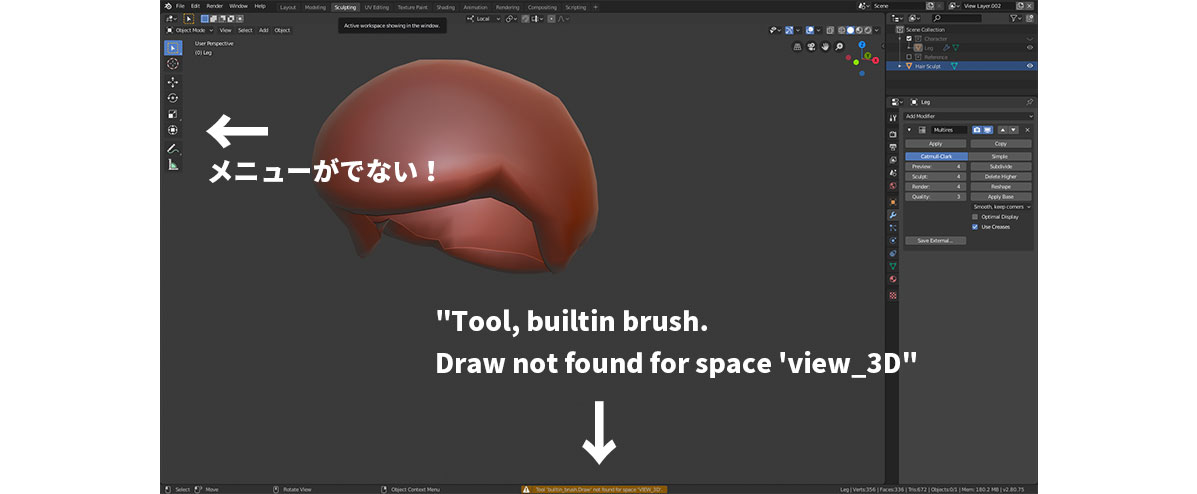
Sculpt modeでいざスカルプティングしようと思ったらメニューが出ない。そして、”Tool, builtin brush.Draw not found for space ‘view_3D”というWARNINGが出ている!そもそもインストールがうまくいかなかったのかなって思いました。ですが、いろいろいじった結果、解決しました^^
まずは、modeling modeにする。そしたら、体が選択されていることに気がつきました!
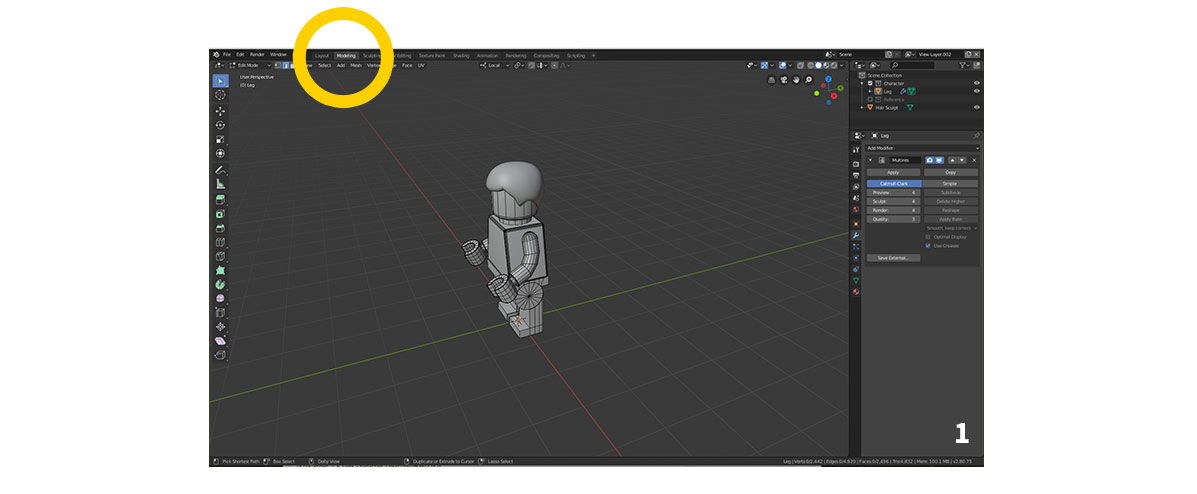
Hairが選択されていないので、Hairを選択!Object modeやらEdit Modeをいじってやりました。
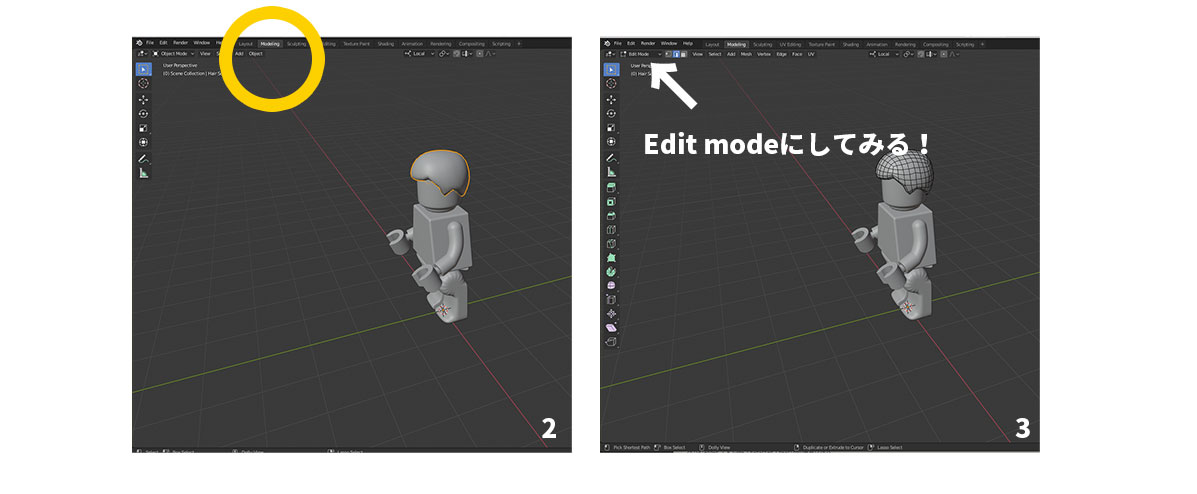
そしたらSculpting modeにしてみると・・・
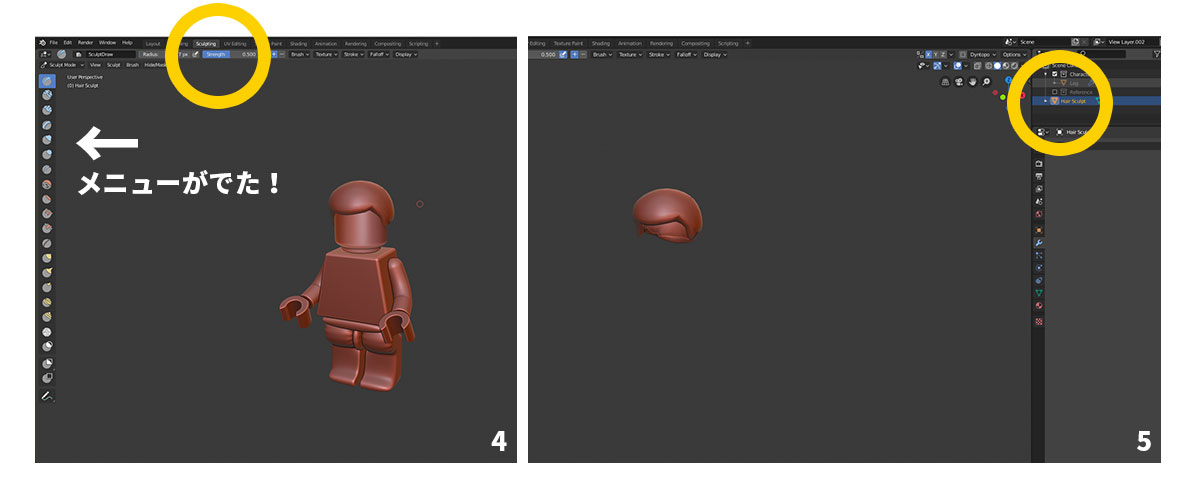
できました!
Blender 2.8 Game Character Creationの進捗!
現在どんどんLEGOを作っていますが、ここまでいきました!
まずはポリゴン!
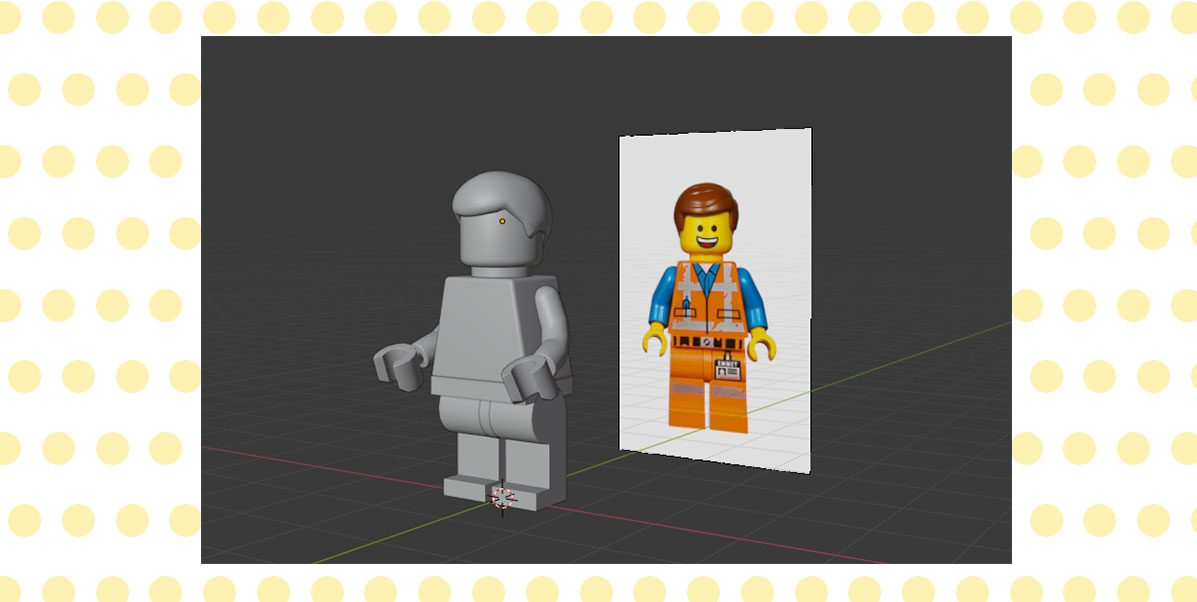
本当に初心者なのですが、ここまでこれたのは自分でもびっくりしています!
これからも進めていこうと思います。ものすごく楽しいです。
UV マッピング
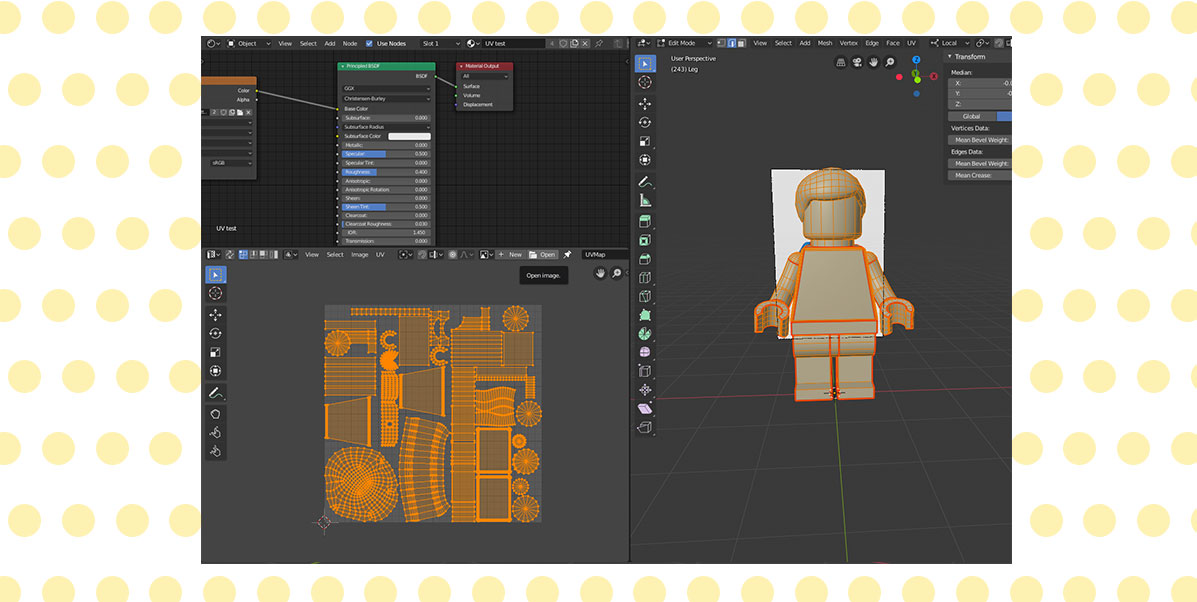
モデリングした後はUV マッピングと言って、平面図を作っていきます。延々と繰り返したので、どこに線を入れて切り開いていくかのコツがつかめましたね笑。なかなか疲れましたが^^;
3DモデリングができたらARとして空間に簡単に出現させたりできますよね。ものすごく可能性が広がりそうです。あなたも一緒に勉強しませんか?この講義の重要箇所や難しいところはこの記事にまとめているので参考にしていただけたら嬉しいです!
定価でも6000円です。3Dモデリングをこの値段で受けれるのであれば、かなりのコストパフォーマンスではないでしょうか?無料部分もあるのでみてください!
Blenderに興味のある方はUnityも好きなはず!UnityとVuforiaを使ってARハンズオンをした記事もチェックしてくださいね!

Udemyはたくさんのことを学べます!
これまでたくさんのUdemyの高評価講座をまとめました!
たとえば、、、
- エンジニア系 (AI・機械学習、AWSなど)
- Webデザイン系 (HTML、CSS、Javascript)
- グラフィックデザイン系 (フォトショ、イラレ)
- UI・UX系 (Sketch、Adobe XD)
- ゲーム系 (Unity、Blender)
- AR系 (Vuforiaなど)
- 社会人に必須なスキル系 (エクセル、パワポ)
などなど!!!上記はもちろん、その他体験談などUdemyについて全部、全力で書いています。これからスキルアップする為には絶対プラスになると思います。ぜひチェックをお願いいたします↓
読んでくれてありがとうございました!また、どんどん更新していこうと思います!最近は自分でポリゴンを作ってみたりしながら操作を覚えています。わからない時に講座に戻って復習すると言った感じです。一緒に勉強しましょうね^^!
Taka