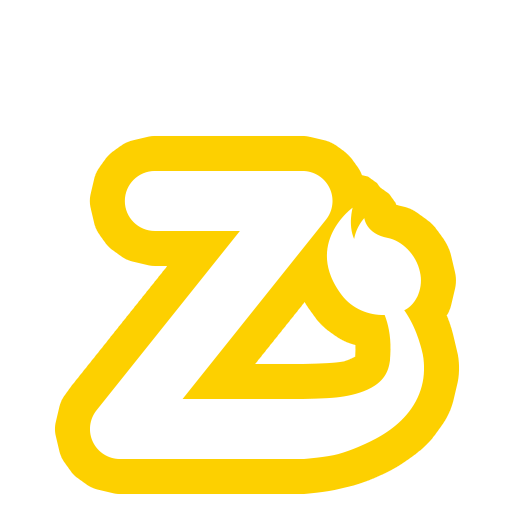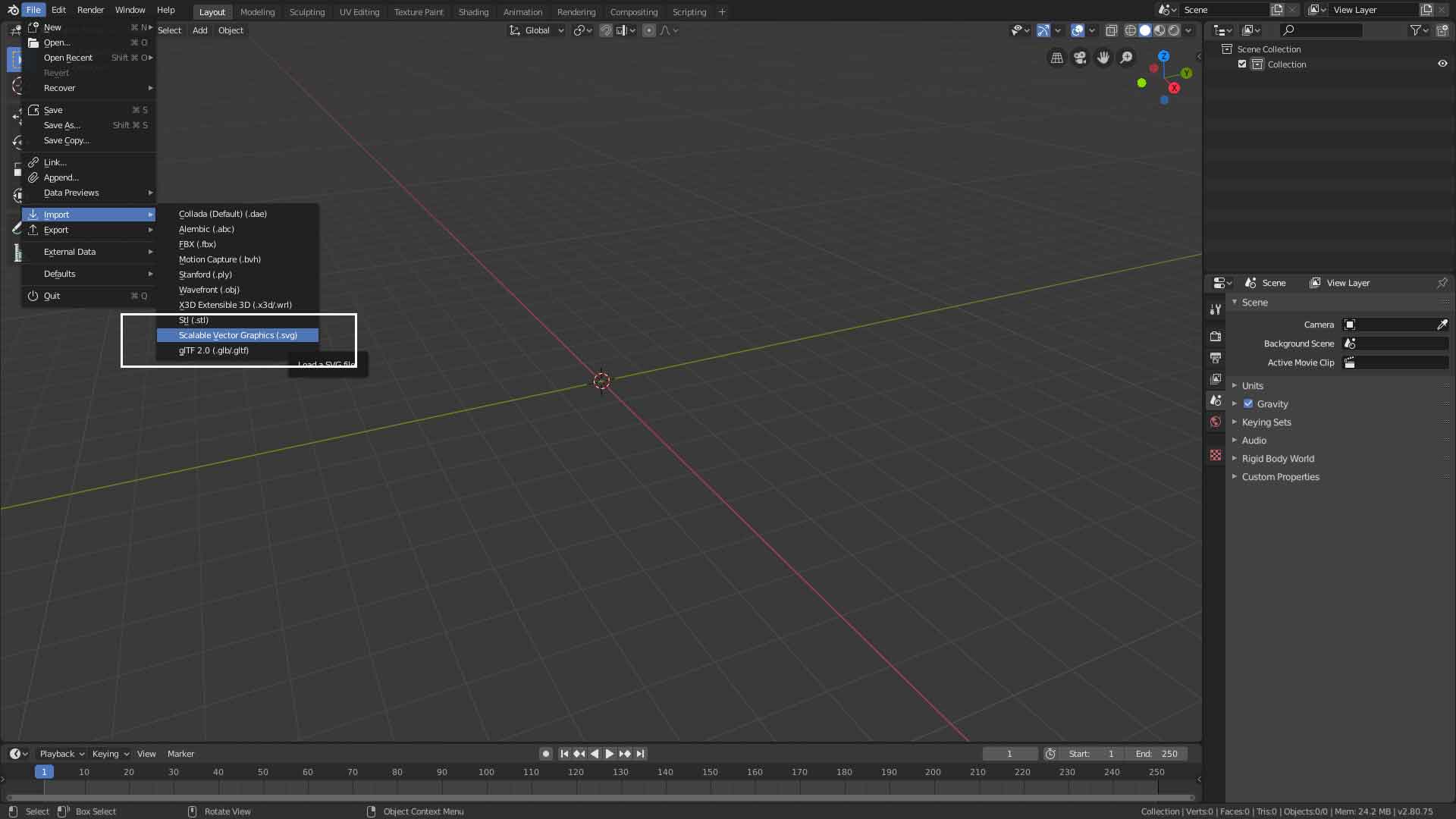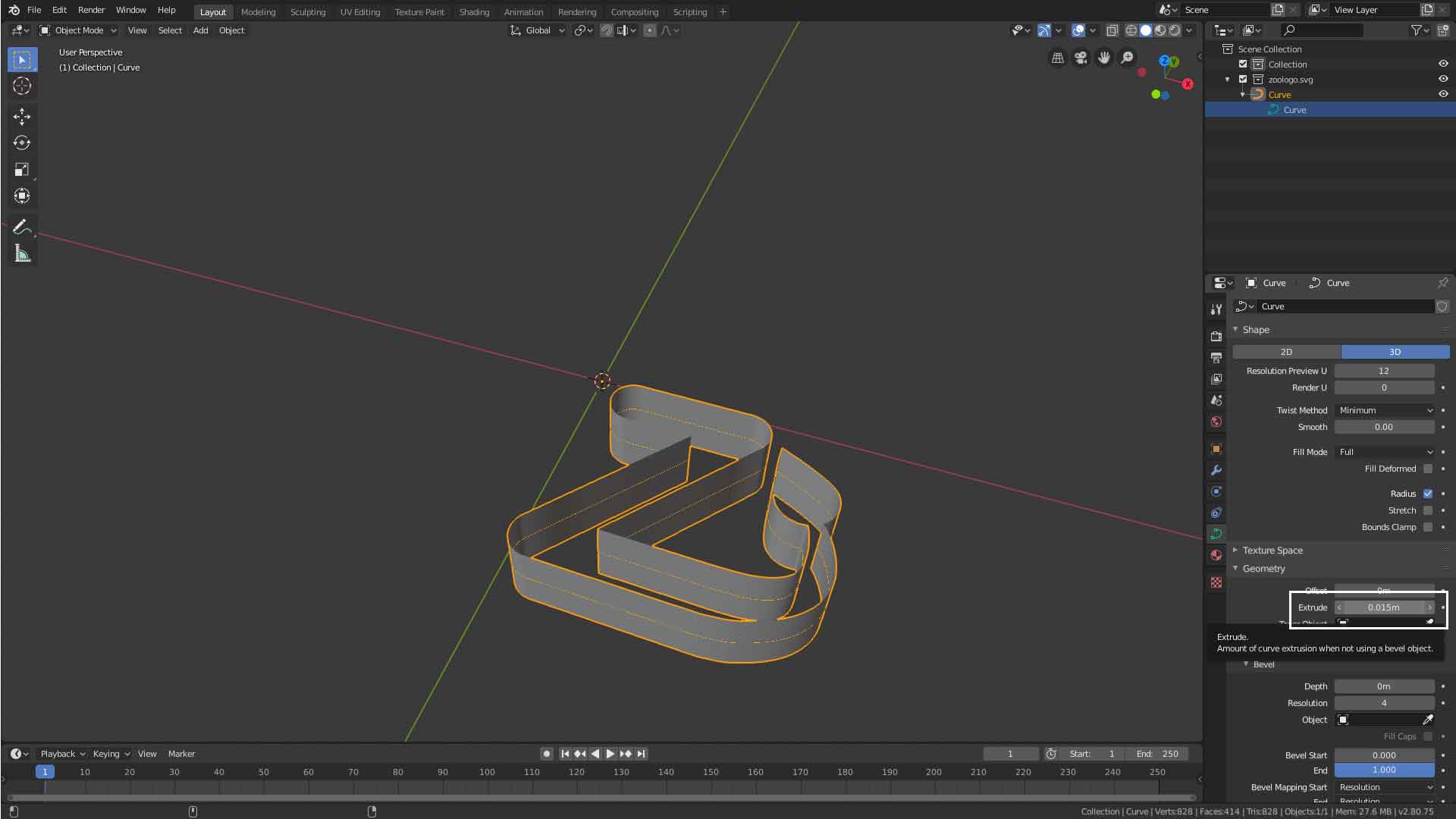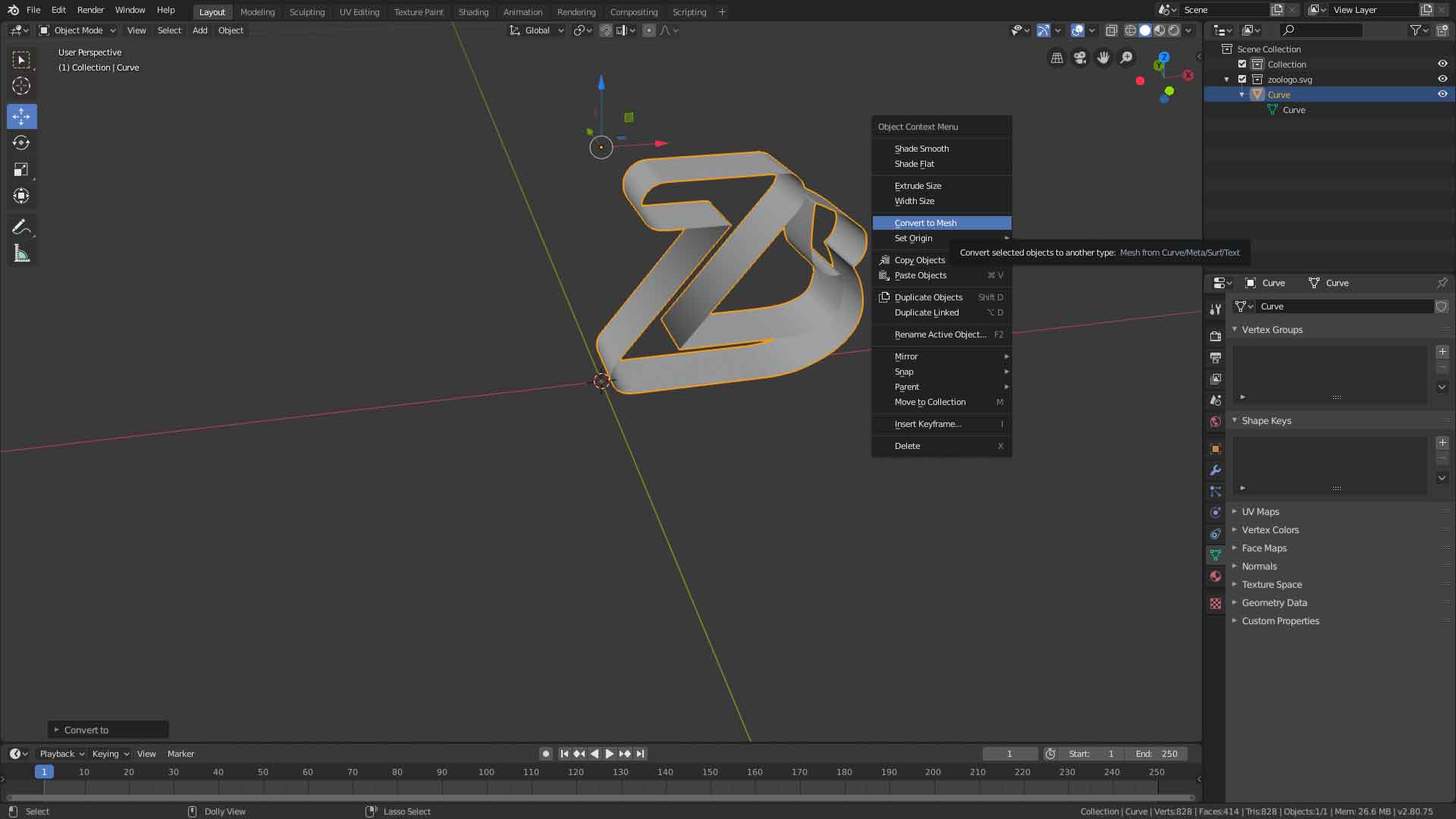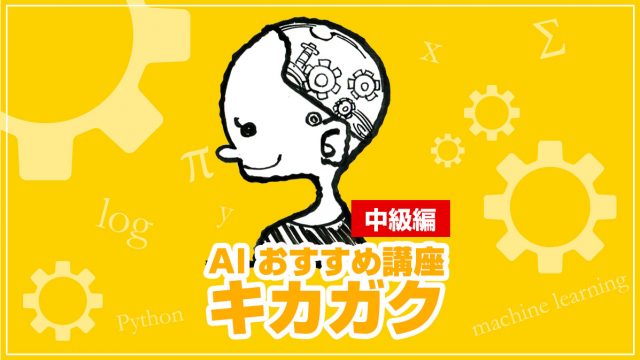【超簡単・図解あり】Blender2.8でSVGから3Dモデルを作る方法を紹介したいと思います。
今回はBlender2.8でcubeに写真を貼り付ける方法を紹介します。Udemyというオンライン学習でBlenderを始めてからこつこつ勉強を続けています。
学んだことをブログに書いてみなさんと共有していきたいです^^
ちなみに、Udemyで学んだことは最後にリンクで貼っていますので、興味があればご覧ください。
Contents
【超簡単・図解あり】Blender2.8でSVGから3Dモデルを作る方法
今回は例として当サイトのロゴを使ってみようと思います。僕は普段イラストレーターを使うことが多いので、ベクターでイラストや図形を作ることがよくあります。それを簡単にblender2.8で3Dにできると楽しいですよね。確かにイラレで3Dにすることはできますが、blender2.8を使うことによって、そのあとにARやVR空間に表現できたりするので、十分に学ぶ価値はあると思います。それでは、スタートです!
Step1:Blender2.8を起動
まずはBlender2.8を起動します。こんな画面になりますよね!
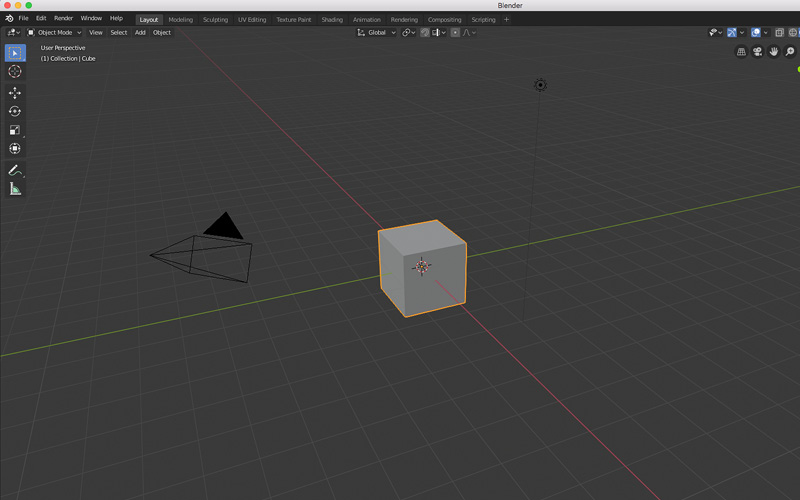
いつもと同じcubeがちゃんと出ております!もちろん、いらないでので即デリートしましょう!
Step2:SVGをインポートしよう
まずは、blender2.8のインポートから、svgを選びましょう。file / import / Scalable vector graphic(svg)です。インポートしたら、SVGが画面に出てきてくれます。
Step3:立体化させよう
SVGはただの線ですので立体化させないといけませんよね。まず触るのは”Object data”です。そこの3Dのボタンを選択してください。
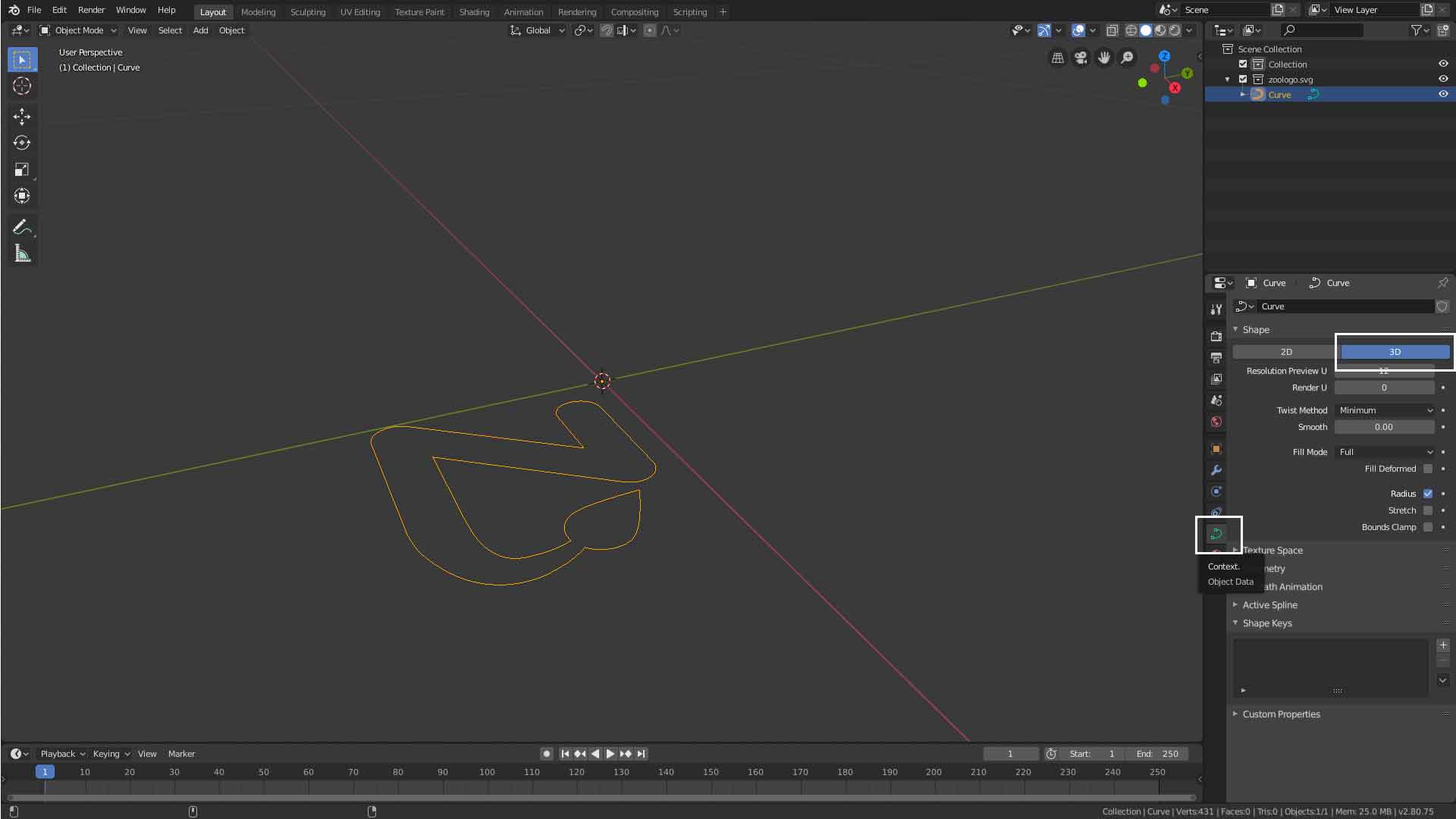
次に厚みを出す作業です。GeometryのExtrudeを選択しましょう。
Step4:メッシュ化させる
まずは、寝ているロゴを起こしました。そのあとにメッシュ化させないといけません。今、一見立体になっていますが、これをきちんと立体化させましょう。右クリックでConvert to Meshするだけですので簡単にできます。
Step5:Mark seamをつける
Mark seamというのは、3Dモデルを展開するときの切れ目のことです。モデルの色をつける時に、一度展開図を作って、その平面に色を塗り、最後にくっつけます。ということで、切れ目を入れることは必須なわけです。望んだ線を選択して、右クリックでMark Seamを選びましょう。線が赤くなればOKです。
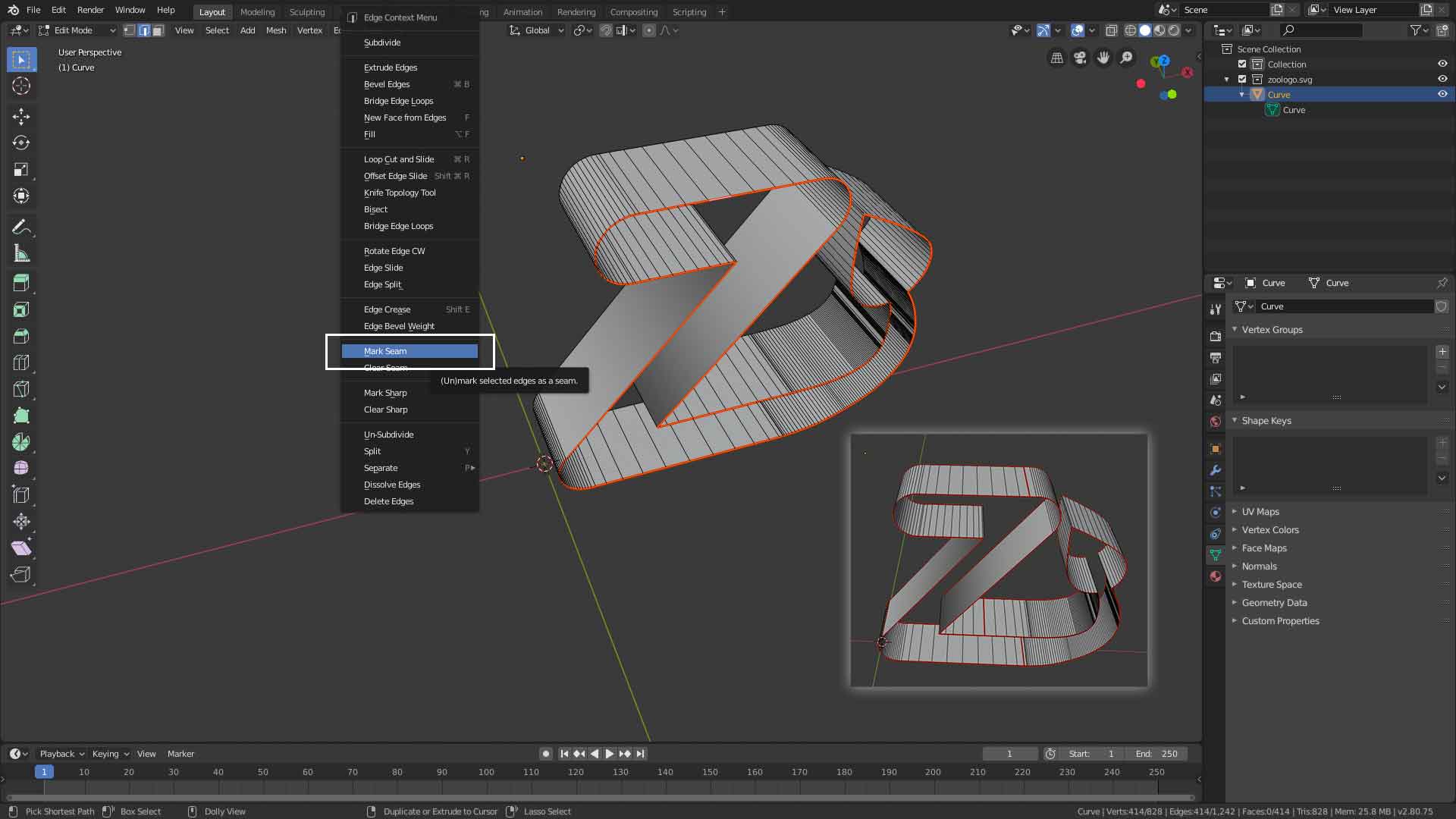
Step6:側面に面を足す
Mark Seamをする前に側面に面を足して、モデルを作ってしまったら、側面を一気に選択することができなかったので、Mark Seamをしてから、側面に面を足すことにしました。

ショートカットキーは“alt + f”です。fキーだけでもfillはできるのですが、altと一緒に押すとNゴンfillになってくれるので、要は良い感じに埋めてくれるのです。
さて、これで、切れ目の入った3Dモデルができたわけです!おめでとうございます!って感じなのですが、実はこれではうまくいきません。面の方向、それであってますか?3Dモデルの面には、裏と表があって、当然ながら側面が表側になっていないとダメです。というのも、データの節約の関係などで、裏面は情報を持たせなかったりするので、裏面が見える側に来ていると、透明に見えたりということがあります。
では、今自分が作ったモデルは裏・表が大丈夫か見てみましょう。
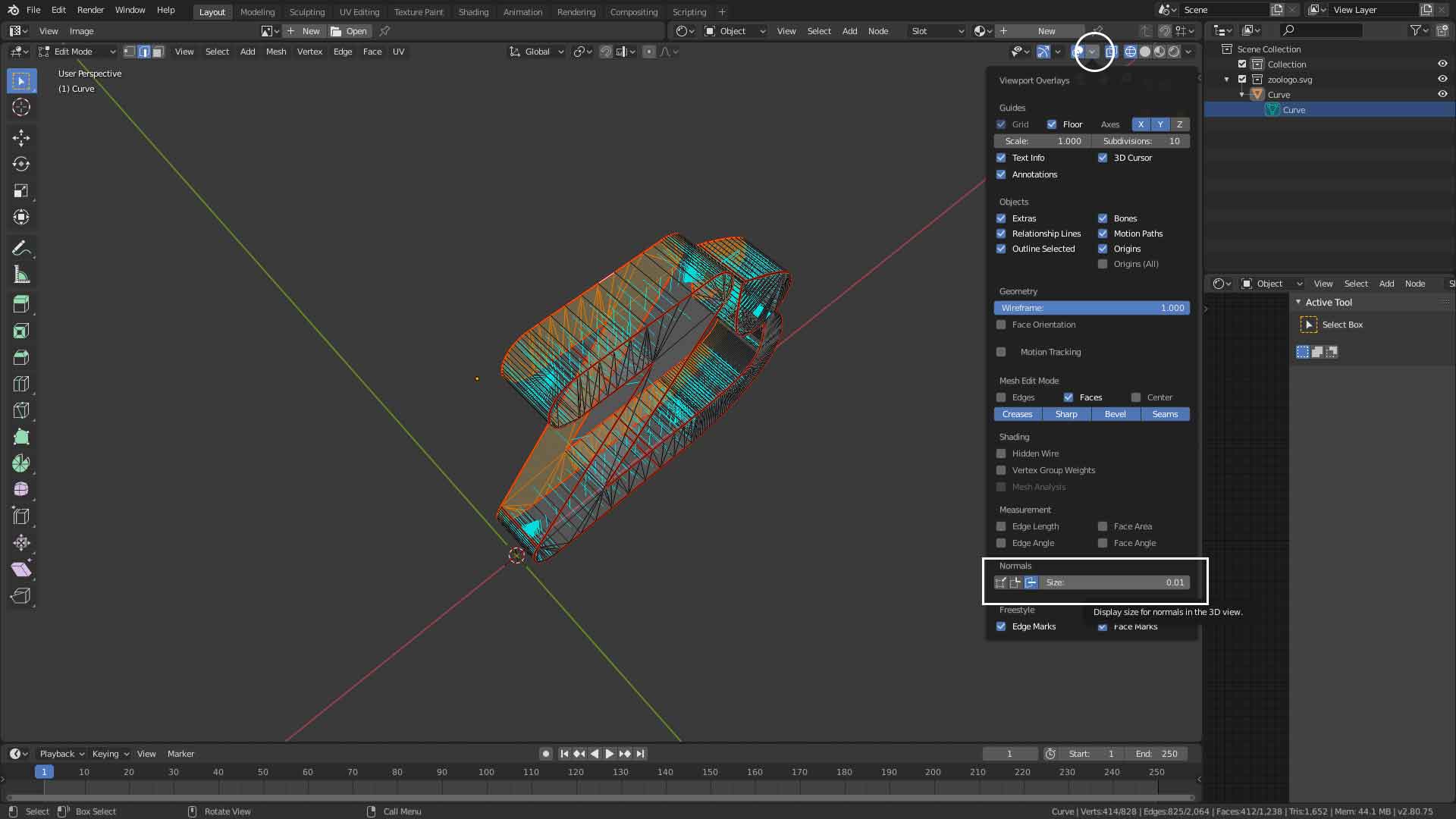
まずは、対象のオブジェクトを選択しましょう。今回はAキーで全選択でOKです。次に、View portpverlayを選択してください。下の方にNormalsという項目がありますので、一番右のBoxを選んでください。すると、表面に水色の線が出ます。なんか、界面活性剤みたいですねぇ。。。
すると、気持ちの良いくらいに、全て内側になってます!(=つまり裏表が逆!)
このまま、進めてしまうとうまくいかなくなるので、裏と表を反転させましょう!
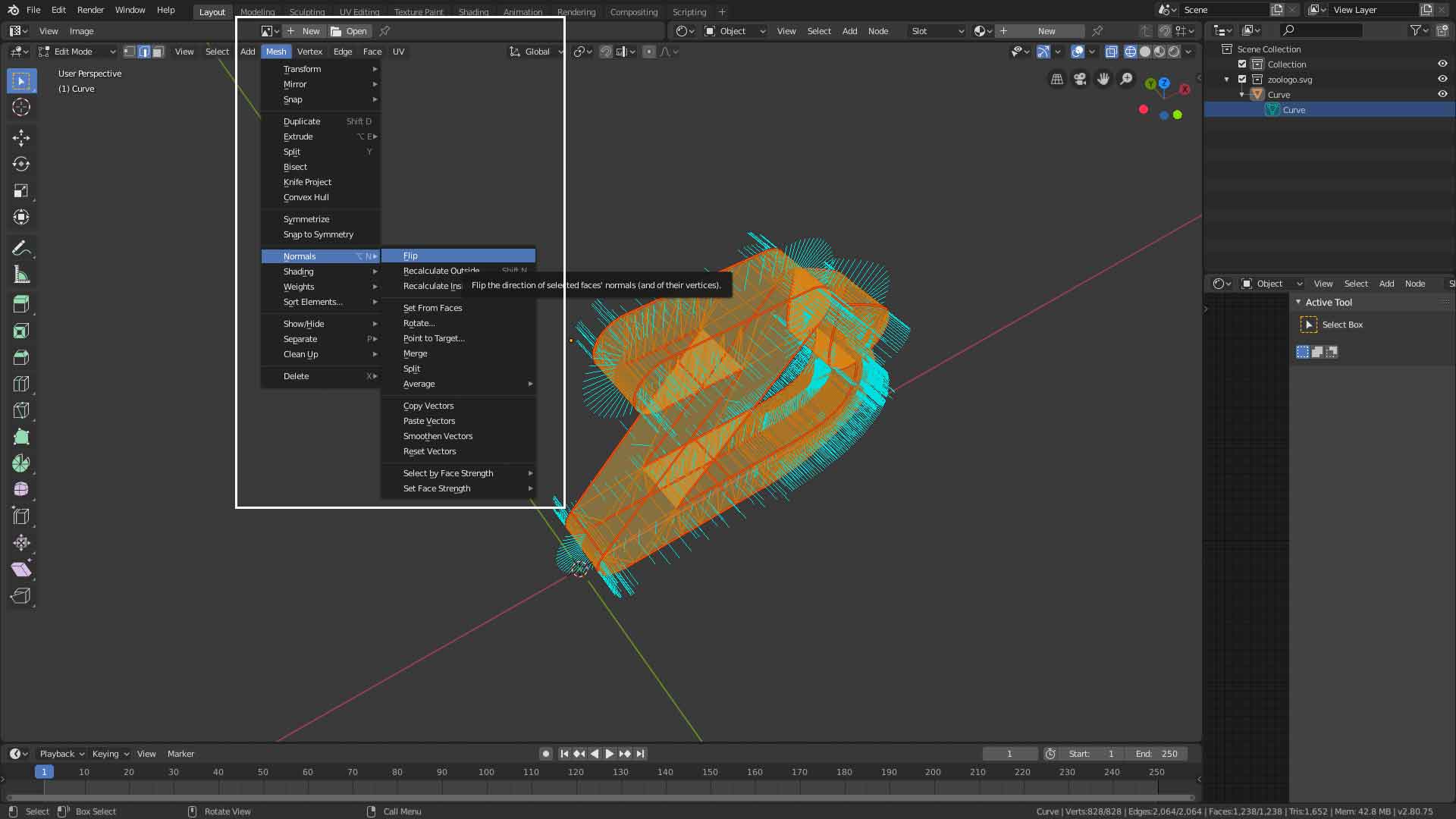
Mesh / Normals / Flipで大丈夫です。
Step7: 完成!と注意点
これできちんとした3Dモデルが完成しました!
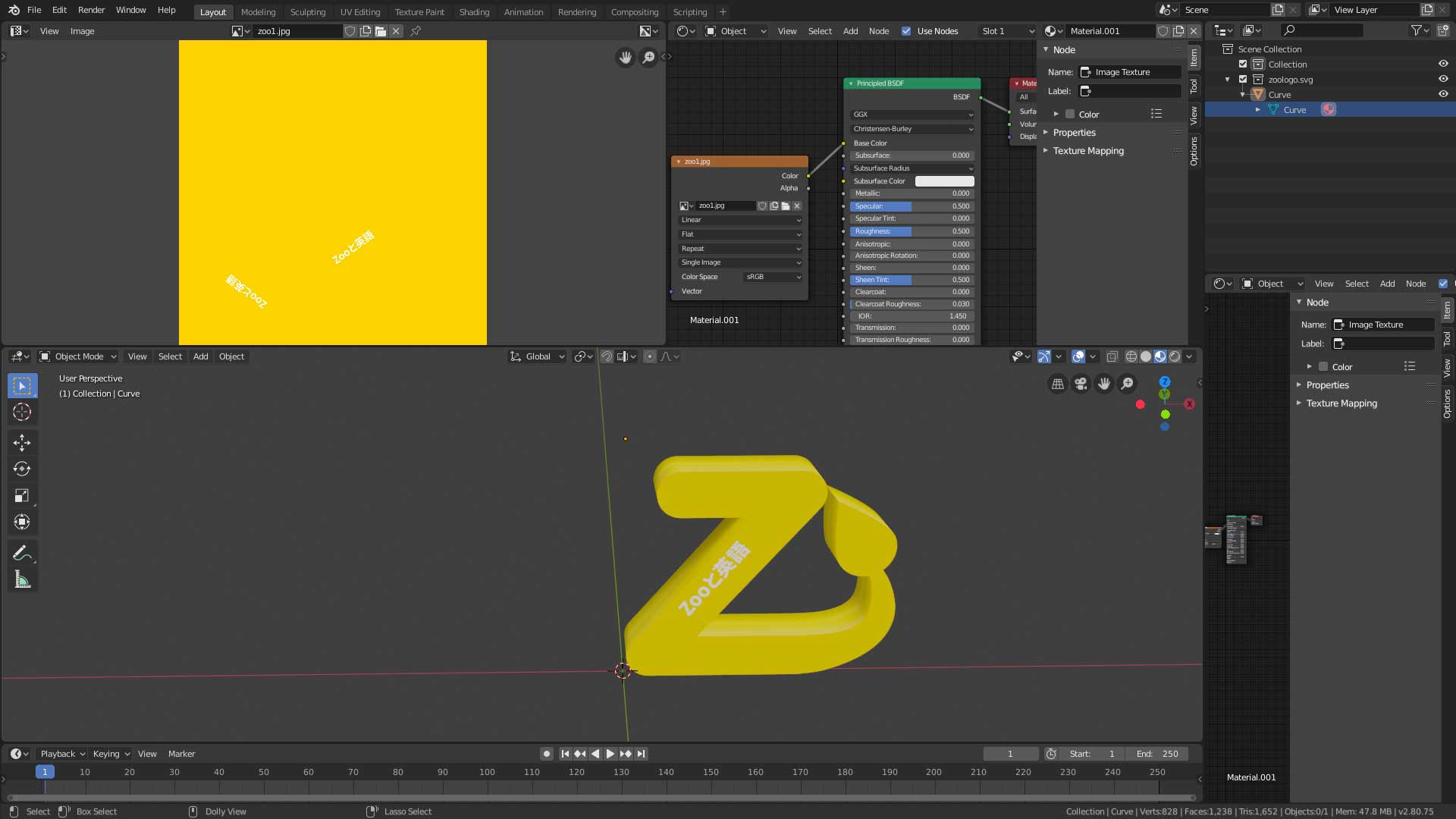
どうやって色をつけるのかは、前回の記事を参考にしてくださいね。めちゃくちゃ丁寧に解説していますので!

そして、注意点です。今回は自分で3Dモデルを作りました。途中、裏面表面が逆になっていたので直しましたね。もし、これに気がつかずに、そのまま裏表を逆にしたまま作ってしまうと、こんな感じになります。
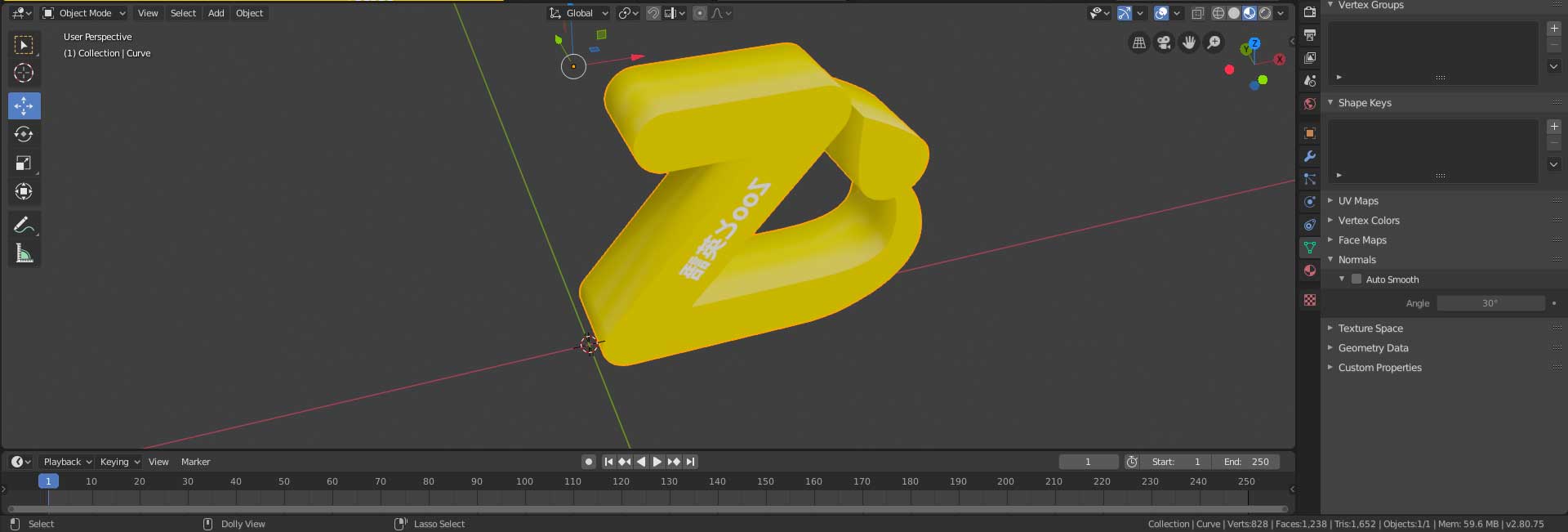
色をつけた時に反転して見えますよね。これではダメですね。モデルを作る時は必ず裏表を確認しましょう!
【超簡単・図解あり】Blender2.8でSVGから3Dモデルを作る方法 まとめ
今後保存する方法としてはPack into all .blendをして、画像イメージなどをまとめてしまします。
これであとは、好きな形式で保存して楽しみましょう。ぼくはARが好きですのでobj形式や、glt形式で保存してARを楽しもうと思います^^A-frameなどで簡単にARやVRを作れちゃうので楽しいです!
こんなに簡単に自分の好きな3Dオブジェクトを空間に出現させることができるのでかなり楽しいですよね〜。需要があれば今後の展開も書いていこうと思います。
【おまけ】
さて、記事の中で書いていたAdobe CCの安く購入する方法を紹介します↓
ヒューマンアカデミー通信講座からAdobeを登録すると学生として登録する事ができるので、アカデミック版の利用条件が適応され、結果的に動画講義を学べるしAdobe Creative Cloudを安く買えるというかなりお得な内容になっています。これからAdobe Creative Cloudを登録するなら、ヒューマンアカデミー通信講座を選ばない手はないですよね。
- 普通に買うより値段がかなりお得!【節約できる】
- 動画講座付き!【初心者に最適】
- 3〜5日後にお届け【すぐに始められます】
是非是非公式サイトで確認してください。キャンペーンもあるので運が良ければさらに安いかもしれませんよ!
また、Blender自体をしっかり学んでいきたいならUdemyがオススメです。
そもそもUdemyとは世界最大のオンライン学習プラットフォームです。最近では社会人の学び直しのニーズが高まっています。忙しい社会人が自分の時間とお金的に効率的に学ぶことができるのが、Udemyでのオンライン学習です。
- セールだと1500円前後!
- 無料サンプル講義動画・無料講義動画あり!
- 気に入らなければ30日間返金保証!
ぼくもUdemyでレゴキャラクターを作ってみました!その経験も記事でまとめています。

読んでくれてありがとうございました。
それでは、良いモデリングライフを送りください!
Taka